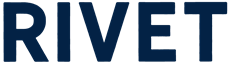How to I customize roles and permissions in RIVET?
Contents
Roles And Permissions Landscape
Introduction
To customize the roles and permissions in RIVET, admin users will navigate to Manage Organization, then to Roles and Permissions.

RIVET has 6 permission levels to choose from. Below, each permission level is broken down to show what a user at that permission level will have access too.

Note: The only difference between the "Scheduler" permission level and the "Project Scheduler" permission level is the Project Scheduler is only able to access jobs to which they've been assigned. Users with a Scheduler level permission are able to see every job and every person in your organization.
Default Permission Settings
Admin - Admin users are able to see and manipulate everything in the application. They have access to the Manage Organization page, customizing RIVET to fit their organization's needs. Sees WIP information.
Scheduler - The exact same as the Admin level permission, only without access to Manage Organization. Sees WIP information.
Project Scheduler - The exact same as the Scheduler level permission but only has access to jobs they have been assigned to. They will not see all workers and all jobs. Only jobs they're attached to. Sees WIP information.
Project Leader - They only see the jobs/workers they are attached to. They are not building schedules for workers. They can only create Labor Requests, flag workers for transfer and mark workers absent. Sees WIP information.
Field Leader - Only sees jobs they've been attached to. Only see the workers assigned to those jobs. No ability to schedule or create Labor Requests. Able to mark workers absent on a day to day basis. Does not see tags. Does not see WIP information.
Worker - Only able to see their own schedule. Only for the current week and the week following. View location of the job(s) they're assigned to. Has access to a google maps link of the job's location. Can view their own certs. Does not see WIP information. Can not view tags attached to their profile.
Custom Permissions
Interested in customizing a role's permissions? Reach out to support@rivet.work and give us the details. We'll see what we're able to put together for you.
Add Roles to RIVET Database
Navigate to Manage Org
Navigate to Roles and Permissions
Click +Add in the upper right
Choose the permission level for this new role

Delete Roles from RIVET Database
Navigate to Manage Org
Navigate to Roles and Permissions
Find the Role you'd like to permanently delete
Click the trashcan icon on the right side
Select which role you wish for workers to inherit once this role is deleted

Note: Users with an active integration will have their roles in RIVET configured as part of their integration. Those roles will be flowing from their source system as RIVET pulls in updated data.
Customize Role Color
Navigate to Manage Org
Navigate to Roles and Permissions
Click the color circle on the right side - across from the role's name
Choose the updated color
Important: After you've chosen the updated color you must select 'Save' next to the name of the role to save your changes (pictured below).

Customize Role Order
You're able to change the order in which roles are displayed in the application.
Note: Roles will remain grouped by permission level. Example: You cannot move a Worker level role above a Field Leader level role.
Navigate to Manage Org
Navigate to Roles and Permissions
Click and hold to the left of the role's name
Move up or down to reorder the roles